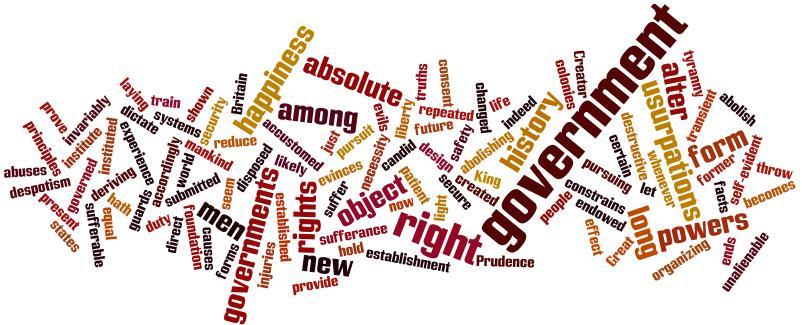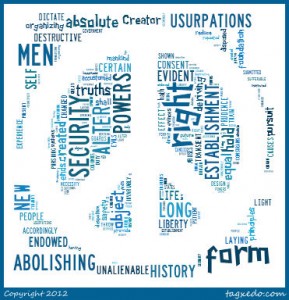Jeopardy!
You have just completed a large unit and need to review for the test or maybe it’s time for an end of the semester assessment and it’s time to revisit all the information. You have all of the wonderful activities, but feel it’s time for a change. The change needs to place the ownership of the activities into the hands of the students.
Jeopardy Labs offers the convenience of a ready-built template that offers 5 categories with 5 questions. To begin, click on “Start Building” and create a password to edit your template. Clicking on the editable areas allows you to enter the category names as well as the questions and answers. (The password will give you access to edit your template.) Once it’s completed, you will have a unique URL to access the game. The URL can not be retrieved, but you can create a shortcut on your desktop to navigate back to your game. You also have the option to create an account and where you can delete the amount of categories and choose if your games are public. The fee is your choice and begins at $1.
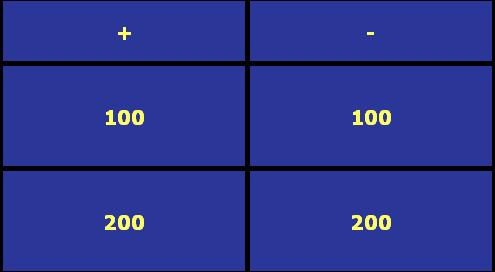
Because this is a large activity, it may be wise to have students work in groups to create the game. If you are working with younger students, you may want to have them write their questions and answers out before working on the computers. To share the game with classmates, copy the unique URL to a central location-maybe a location on your class website-for all students to use. The game is web based so it can be access from any internet connected computer.