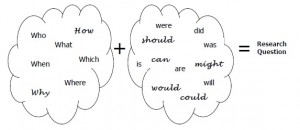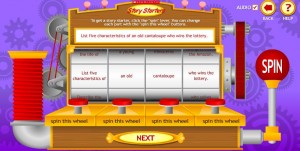Getting Ready for the Research Project
Today’s students will be conducting all of their research online. With all of the state standards that need to be taught, how do you teach them how to do the research? Library Learning Commons has developed quite a few good resources to assist you. The site is divided into 14 sections. Some of the sections are geared toward older students will a base knowledge of research, but with the help of an adult younger students can be successful in developing questions, selecting the types of items to find the research, locate the important information and create a project based on their findings.
The note-taking one is where I have found most useful. Under this section, it is divided into 4 areas-reference, book, journal and website source. Below each of the section is a template found in pdf and Word format that allows for modification. The template is something that can be adapted to fit the needs of many students of various ages and abilities.
Another section that caught my eye was Developing Questions section. The available attachments are easy to follow and understand. By following the graphic on the document, students of all ages are able to create their own research questions.
This site does seem to be one that will be an additional piece to help your students. It is not one where the kids can work independently on a computer. The teacher will need to select the items that are most beneficial to their class.